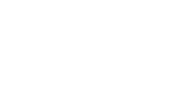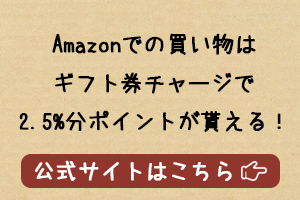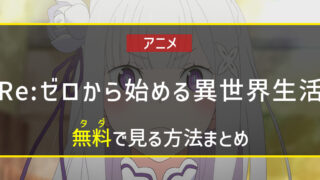ただYoutubeをテレビの大画面で見る方法は多くありますので、自分に合った方法で是非お楽しみください(‘ω’)
| 視聴方法 | 料金 | おすすめ度 |
|---|---|---|
| Fire TV Stick | 4,980円 | |
| Fire TV Stick 4K | 6,980円 | |
| Chromecast | 5,071円 | |
| Chromecast Ultra | 9,900円 | |
| Fire TV Cube | 14,980円 | |
| Nintendo Switch | 32,978円 | |
| PlayStation 4 | 31,900円 | |
| パソコン(HDMI) | 980円~ | |
| スマートテレビ | – |
今やほとんどの人が見ていると言っても過言ではない「Youtube」
スマホやタブレット、パソコンでYoutubeを見るのも良いですがテレビの大画面で楽しみたいですよね。
Youtubeをテレビで見るには上記のように様々な方法がありますが、本記事では「おすすめ順」に紹介をしていきます!
それでは《【2020最新】Youtubeをテレビの大画面で見る全方法(9つ)をおすすめ順に紹介》について書いていきます。
▼一番おすすめはFire TV Stick▼
- Youtubeをテレビで見るおすすめ1位 : Fire TV Stick
- Youtubeをテレビで見るおすすめ2位 : Fire TV Stick 4K
- Youtubeをテレビで見るおすすめ3位 : Chromecast
- Youtubeをテレビで見るおすすめ4位 : Chromecast Ultra
- Youtubeをテレビで見るおすすめ5位 : Fire TV Cube
- Youtubeをテレビで見るおすすめ6位 : PlayStation4
- Youtubeをテレビで見るおすすめ7位 : Nintendo Switch
- Youtubeをテレビで見るおすすめ8位 : HDMIケーブル
- Youtubeをテレビで見るおすすめ9位 : スマートテレビ
- Youtubeをテレビで楽しむ方法をコストがかからない順に紹介
- Youtubeをテレビの大画面で見る全方法まとめ
Youtubeをテレビで見るおすすめ1位 : Fire TV Stick

Youtubeだけでなく、huluやU-NEXTなどの動画配信サービスやニコニコ動画をテレビの大画面で視聴することができます。
そして何より、パソコンからのHDMI接続を除いた【一番安い方法】がこちらなんです!

リモコンが付属するので、いつものテレビと同じような操作が出来て便利。さらに、お手持ちのスマホからも操作をすることができるんです。
肝心のYoutubeはFirefoxなどのブラウザからYoutubeを検索して視聴する形になります。
↑Fire TV StickでもYoutubeアプリが使えるようになりました!
- テレビで見る方法として格安
- コンパクトで持ち運べる
- 接続が簡単
- Alexa(人工知能)搭載で便利
- 4Kに対応していない
- WiFi環境が必要(別売りのイーサアダプタネットで有線接続は可能)
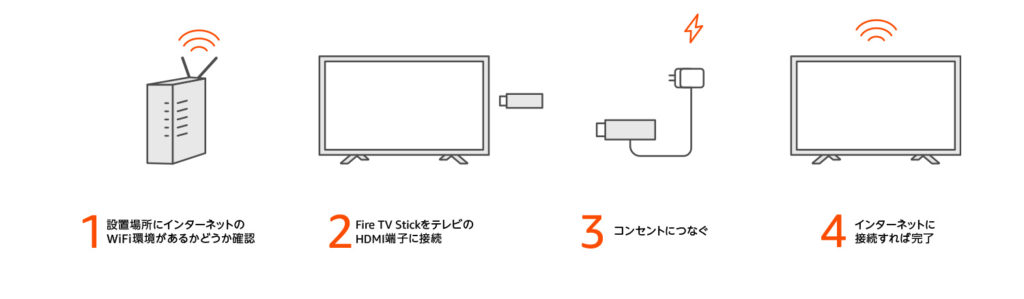
- WiFi環境を用意する
- Fire TV StickをテレビのHDMI端子に接続
- 電源をコンセントにつなぐ
- インターネットにWiFiで接続

接続方法のお手軽さもおすすめする理由の1つです。
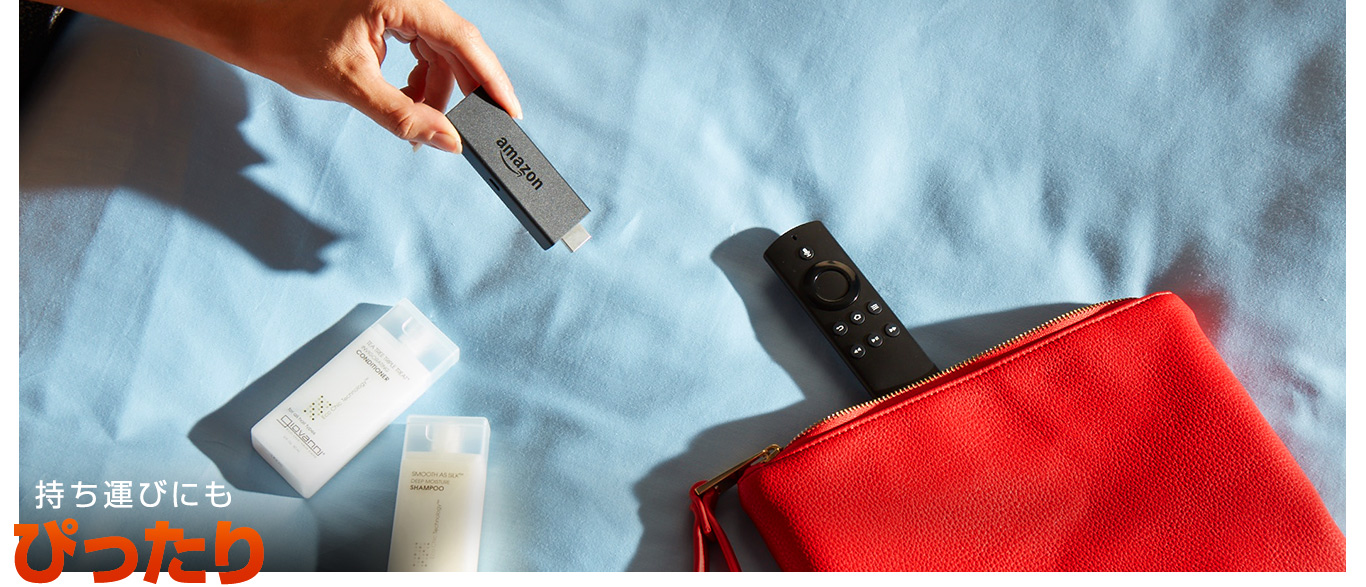
さらに、Fire TV Stickはとてもコンパクトで持ち運びもしやすいです。
「家で見るから持ち運ぶことはない」と思うかも知れませんが、旅行先のホテルや旅館などにテレビとWifi環境があれば自宅と同じようにFire TV Stickで楽しめるんです。
関連記事 : Fire TV Stick 全3種類の中で1番おすすめモデルはこれだ!できること、使い方をやさしく解説
Youtubeをテレビで見るおすすめ2位 : Fire TV Stick 4K

パフォーマンスが80%上昇し操作もよりサクサクに、更に4K対応で大迫力の映像が楽しめるようになっています。
価格も「Fire TV Stick」に比べて2,000円上がるくらいなので、コスパ抜群です。
- 高性能で操作もスムーズ
- コンパクトで持ち運べる
- 4Kに対応している
- 接続が簡単
- Alexa(人工知能)搭載で便利
- Fire TV Stickより価格が高い
接続方法は「Fire TV Stick」と一緒です。
そのためとても簡単に始めることができますよ!
正直「Fire TV Stick」でも性能的には十分なので、金額が気になる人は無理に4Kモデルを購入しなくてもOK。
広告
Youtubeをテレビで見るおすすめ3位 : Chromecast

Youtubeはもちろん、huluやNETFLIXなど各種動画配信サービスに対応しています。
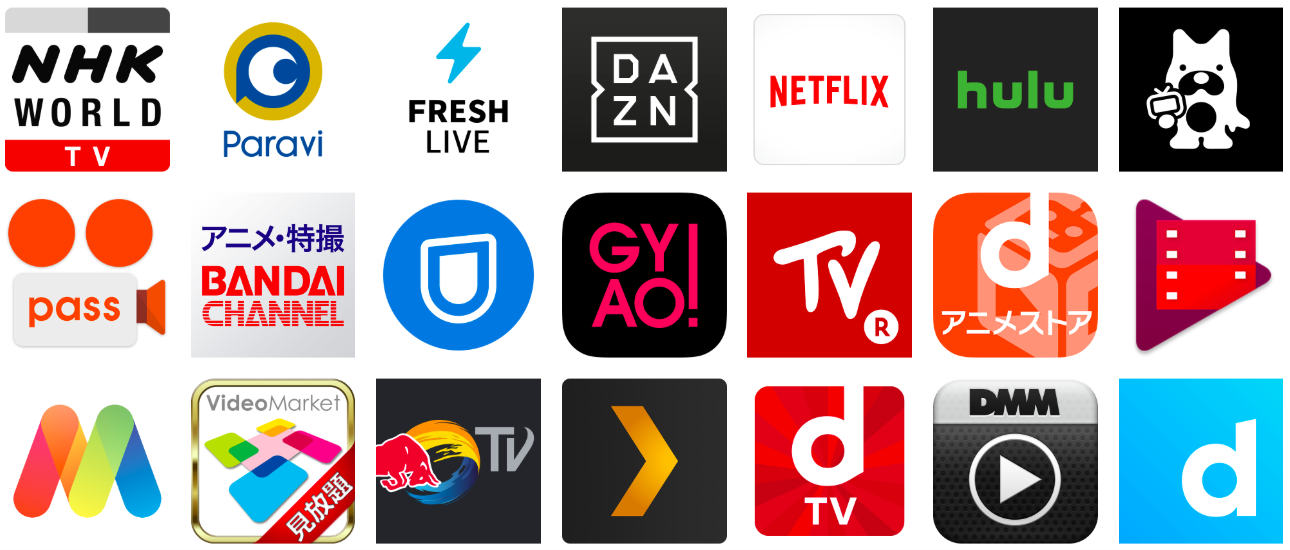
Fire TV Stickと同じように各種動画に対応していますが、1つ注意点として、ChromecastはAmazonプライムビデオに対応していません。
↑プライムビデオアプリに対応しました。
ただ、Chromecastの操作は「スマホのみ」でして、Fire TV Stickのようにリモコンは付属していませんので評価は「Fire TV Stick」のほうが上になります。
Fire TV Stickより若干高いですしね(‘ω’)
- テレビで見る方法として格安
- コンパクトで持ち運べる
- 接続が簡単
- 操作にスマホが必要

Chromecastも接続方法は簡単で、テレビのHDMI端子に挿して設定をちょろっと行うだけです。
設定を終えると、テレビでYoutubeが見れるようになります。
使い方としては、スマホでYoutubeを開き「Cast(キャスト)」して使います。実際使うと、とても簡単ですよ。
関連記事 : 【最新】Chromecastは何ができる?楽しみ方、接続方法、価格を徹底解説
Youtubeをテレビで見るおすすめ4位 : Chromecast Ultra
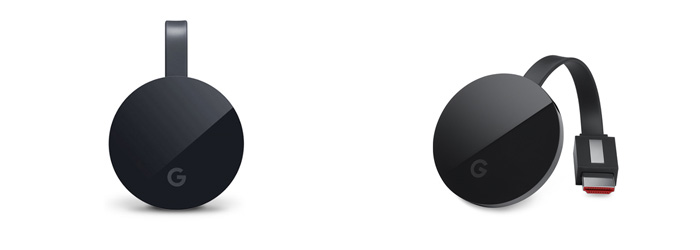
Fire TV Stickに”Fire TV Stick 4K”があるようにChromecastにも4K対応の”Chromecast Ultra”があるということです(‘ω’)
ただ、価格はChromecastの約2倍で1万円弱と差が大きめ。Fire TV Stick 4Kが6,980円ですので後者に軍配がどうしてもあがります。
- 4Kに対応している
- コンパクトで持ち運べる
- 接続が簡単
- 有線LAN接続ができる
- 操作にスマホが必要
- Fire TV Stick 4Kよりも高い
接続方法は基本的にChromecastと一緒ですが、LANケーブル(有線LAN)でも接続できるようになっているのが特徴です。
Youtubeをテレビで見るおすすめ5位 : Fire TV Cube

Fire TV Stick 4Kよりさらにパワフルで、プロセッサ・ストレージもアップしています。
更に、完全ハンズフリーで音声のみで全て完結できる言わば次世代のアイテムなんです!
ただ、価格はFire TV Stickからグッと上がって14,980円ほど。性能が良い分この点はしょうがなくはあります。
- 超高性能でハイパフォーマンス
- 4Kに対応している
- 完全ハンズフリー
- 接続が簡単
- Alexa(人工知能)搭載で便利
- Fire TV Stickシリーズで一番高価
- 重いので持ち運びに不向き

- WiFi環境を用意する
- Fire TV Cube を全てのスピーカーから30cm以上離して置く
- Fire TV Cube をテレビのHDMI端子に接続後、インターネットに接続
- テレビに映る指示に従ってセットアップ
接続方法は基本的に「Fire TV Stick」と変わりません。
ただ、本体の形状が違うため設置方法が異なります。共通して言えることは「簡単」だということ。
Fire TV Cubeは「価格面・持ち運び面」においては下位モデルに劣るため、性能面を重視する人以外は「Fire TV Stick」または「Fire TV Stick 4K」で十分です。
Youtubeをテレビで見るおすすめ6位 : PlayStation4

もともとテレビに繋いで遊ぶゲーム機ですので、単純にYoutubeアプリを入れるかブラウザからYoutubeを調べれば見ることが出来ます。
ですので、家にPlayStation4がある人はコストが一切かからずにテレビでYoutubeが見れちゃいます。
他の動画配信サービス(VOD)も一部を除いて見れるのでゲーム機の中ではおすすめ。
- 元々持っていればコストがかからない
- 接続方法が簡単
- PlayStation本体が高い
- VODの種類が少ない
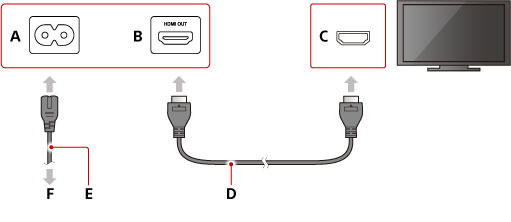
- AC電源をコンセントに、PS4本体とテレビをHDMIケーブルで繋ぐ
- ネットワーク接続をする
- テレビの入力切替でHDMIケーブルに切り替えれば完了
Youtubeをテレビで見るおすすめ7位 : Nintendo Switch

もともとSwitchを持っている人であれば、Switchとテレビを繋いでYoutubeを見るのが一番コストがかかりません。
HDMIケーブルも本体を購入した時に付属されているので追加の費用もないですしね。
しかし、一番の問題点としてYoutube以外の動画配信サービス(VOD)が見れません。
- 元々持っていればコストがかからない
- 接続方法が簡単
- Switch本体が高い
- Youtube以外のVODが見れない
- Switchのドックを開けてACアダプターとHDMIケーブルを繋ぐ
- ACアダプターをコンセントに、HDMIケーブルはテレビと繋ぐ
- テレビの入力切替でHDMIケーブルに切り替えれば完了
Youtubeをテレビで見るおすすめ8位 : HDMIケーブル

お手持ちのパソコンとテレビをHDMIケーブルで繋げば、パソコンの画面をテレビに映し出すことができます。
ですので、HDMIケーブルをつないだ後にパソコンでYoutubeで流せばテレビの大画面で視聴ができます。簡単ですね。
- パソコンがあれば一番コストがかからない方法
- 接続が一番簡単
- パソコンが必要
- パソコンの画面を移すので他の作業ができない
- パソコンとテレビのHDMI端子を接続
- テレビの入力切替をして完了
パソコンの画面をテレビに映すため、動画を見ているときに他の作業をしたりできません。安く済みますが、あまりおすすめできる方法ではないです。
Youtubeをテレビで見るおすすめ9位 : スマートテレビ

要するに、テレビを使って調べものをしたり、アプリを追加して楽しんだりとスマホ感覚で使えるようになるというイメージでして、少しずつ普及しています。
ただ、まだまだ対応モデルが少ない状況ですので、選ぶ際は確認が必要です。
- スマートテレビだけで済むのでエコ
- 配線がごちゃごちゃしない
- テレビを1台買うので高い
- 買い替えが面倒くさい
- 対応していないモデルが多い
- WiFIか有線LANでインターネットと接続
- Youtubeアプリを起動する
Youtubeをテレビで楽しむ方法をコストがかからない順に紹介
| テレビ視聴方法 | 料金 | おすすめ度 |
|---|---|---|
| パソコン(HDMI) | ||
| Fire TV Stick | ||
| Chromecast | ||
| Fire TV Stick 4K | 6,980円 | |
| Chromecast Ultra | 9,900円 | |
| Fire TV Cube | 14,980円 | |
| PlayStation 4 | ||
| Nintendo Switch | 32,978円 | |
| スマートテレビ | – |
一番安いのはパソコンとテレビをHDMIで繋ぐ方法で、接続方法もとても簡単。
対応のゲーム機が家にある人はそもそもコストがかからずに見ることができますね。
それ以外であれば繰り返しますが、「Fire TV Stick一択」と言えます。
Youtubeをテレビの大画面で見る全方法まとめ
本記事では《【最新】Youtubeをテレビの大画面で見る5つの方法 | 安さ順に紹介》についてまとめてきました。
YoutubeはGoogleのサービスなので、Chromecastもおすすめですがやはり”Fire TV Stick”の方が使い勝手が良いです。
Fire TV Stickの場合リモコンでもスマホでも操作出来ますし、Amazonプライムビデオも見れるので使用の幅が広がります。
なので、1番おすすめは「Fire TV Stick」です!
| 視聴方法 | 料金 | おすすめ度 |
|---|---|---|
| Fire TV Stick | 4,980円 | |
| Fire TV Stick 4K | 6,980円 | |
| Chromecast | 5,071円 | |
| Chromecast Ultra | 9,900円 | |
| Fire TV Cube | 14,980円 | |
| Nintendo Switch | 32,978円 | |
| PlayStation 4 | 31,900円 | |
| パソコン(HDMI) | 980円~ | |
| スマートテレビ | – |
こんなにお手軽にYoutubeがテレビで見られるのに、スマホばかりで見ているのは勿体無いです。
最大限にYoutubeを楽しみたいなら「Fire TV Stick」は本当におすすめですよっ!