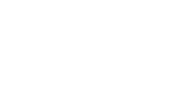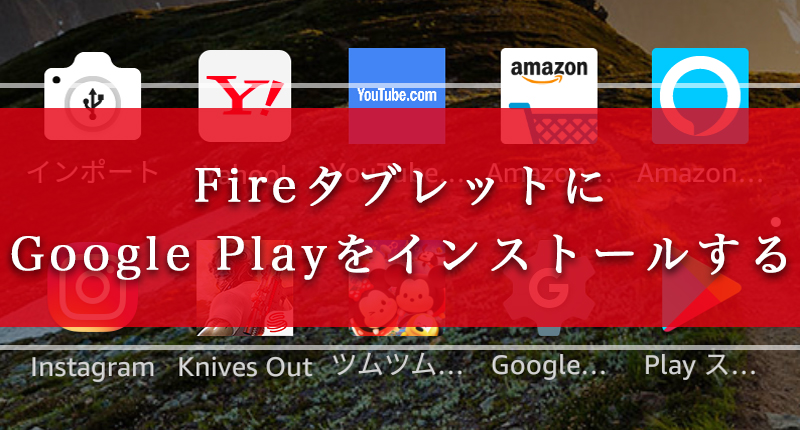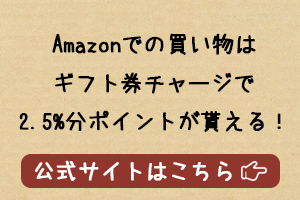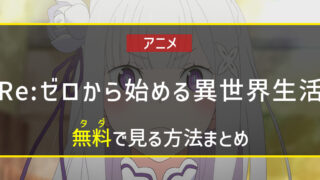Amazon Fireタブレットはコスパ抜群ですが、「アプリが少ない」、「Chromeブラウザが使えない」というデメリットがありますよね。
ですが、それは解消することができます。そう、「Google Play」をインストールすれば良いのです!
今すぐAndroidと変わらないハイスペックタブレットに生まれ変えましょう!
- Google Chromeブラウザをインストールする
- Google PlayをインストールしてAndroidアプリをインストールする
FireタブレットにGoogle Playをインストールする手順
最初に、この方法はAmazonFireタブレット第7世代を対象にしています。
第7世代とは
2017年以降に販売された、Fire7 / Fire HD 8 / Fire HD 10のことです。
AmazonFireタブレットにGoogle Playをインストールするには手順を踏む必要があります。
なぜかというと、AmazonストアでGoogle Playは配布されていない(DLできない)からです。
手順としては、たったの2STEPですのであまり難しく考えず本記事に沿っていけばできます!
- APKというAndroid用のファイルをWebサイトからダウンロードをする
- ダウンロードをしたAPKのインストールを行う
それでは早速、ダウンロード方法を解説していきます!
手順1 : APKをダウンロードできる環境にする
まずはAPKをダウンロードするために、タブレットの設定から「不明ソースからのアプリ」をインストールできるようにします。
- 設定を開く
- セキュリティとプライバシーをタップ
- 不明ソースからのアプリがOFFになっているので「ON」にする
これで下準備はOKです。
広告
手順2 : APKをダウンロードする
APKファイルのダウンロードは、海外サイトの「APKMirror」からダウンロードします。
海外サイトからダウンロードするのはウィルスなどが怖いと思いますが、ウィルスに感染することはないことを確認しています。
※確認はしていますが、あくまで自己責任でお願いいたします。
Fireタブレットにデフォルトで入っている「SILKブラウザ」を開き、下記のAPKファイルをダウンロードします。
順番は関係ありませんが1から順番にダウンロードするとわかりやすいです。
- Google Account Manager, 5.1-1743759
- Google Services Framework, 5.1-1743759
- Google Play services 11.7.44 (230-173432861)
- Google Play Store 8.5.39.W-all [0] [PR] 178322352
リンクの少し下の方に下記の画像のようなボタンがあります。
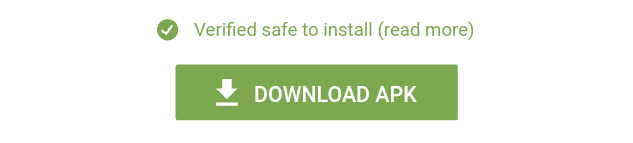
注目するのは【Verified safe to install】と表示されているかどうかです。この文字が正規のものですよというマークなので必ず確認しましょう。
確認をしたら、「DOWNLOAD APK」を選択してAPKファイルをダウンロードしていきます。
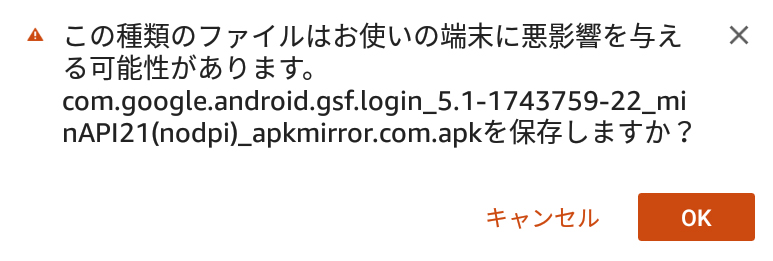
「DOWNLOAD APK」をタップすると上記のような警告が出てきますので、「OK」を押してダウンロードを完了してください。
4つのAPKファイルをダウンロードできたら次に進みましょう!
手順3 : APKをインストールする
APKファイルを無事に4つ共ダウンロードできたら次はインストールです。
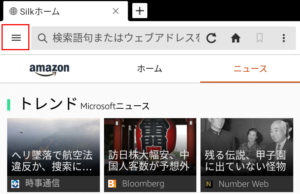
Silkブラウザの左上の方にハンバーガーのようなメニューがあるのでそこをタップします。出ていない人はスクロールすれば出てきます。
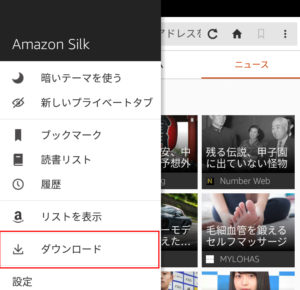
メニューをタップすると「ダウンロード」の項目があるので、こちらをさらにタップ
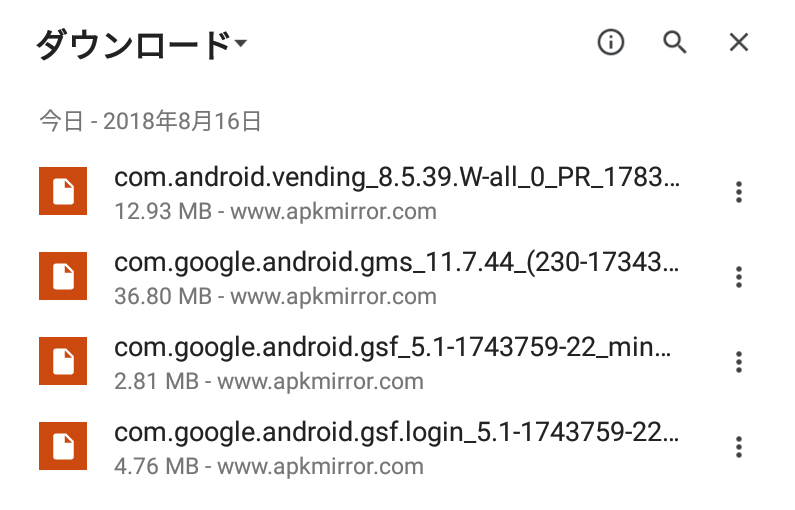
先ほどダウンロードをした4つのAPKファイルが表示されます。APKファイルのダウンロードを僕が表示した順番通りにダウンロードをしていたら上記の画像の順番になっています。
このファイルを「下から順番にインストール」をしていきます。
DLした順番がわからなくなってしまった人は下記を参考にインストールを行ってください。
- com.google.android.gsf.login
- com.google.android.gsf
- com.google.android.gms
- com.android.vending_8.5.39.W-all_0_PR
1番最後の文字列を確認するとわかりやすいです。「login」や「gsf」などですね。
順番を正しくインストールをしていかないと正常に動作をしませんので、ここは注意してください!
ダウンロードしたファイルをタップするとインストールをする項目に移ります。
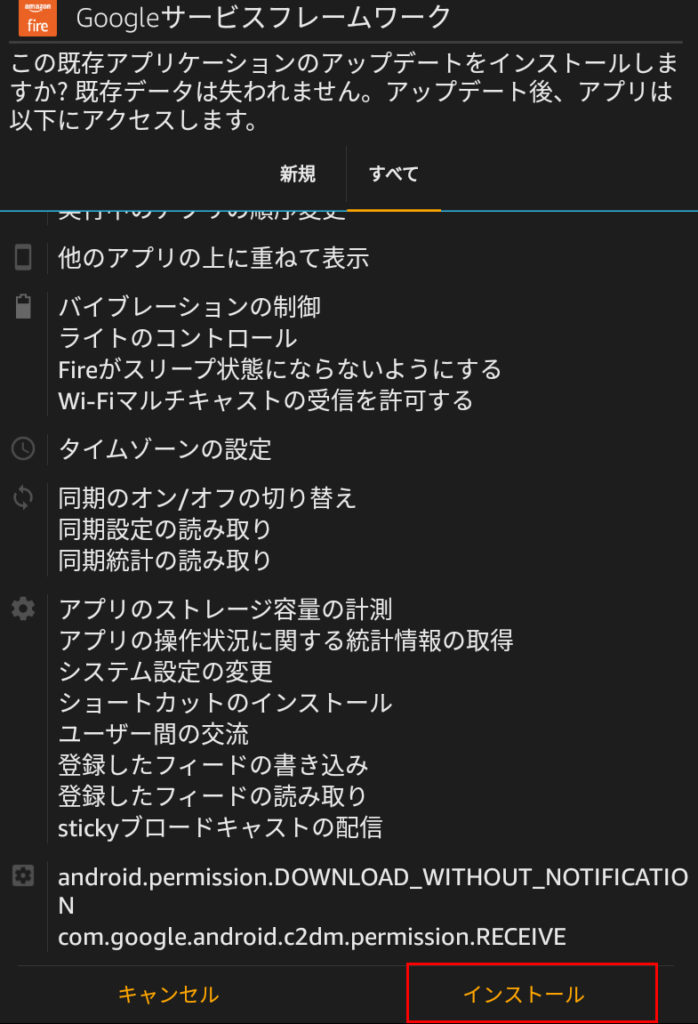
上記の画像のように表示がされます。(僕はすでにインストール済みだったのでアップデートをインストールしますか?と表示が出ていますが本来は出ません。)
この画面を下までスクロールをすると「次へ」の文字が「インストール」に変わるので、変わったらインストールをします。
インストールボタンをタップするとインストールが始まります。数分待つこともありますが、おとなしくそのまま待ちましょう。
インストールが終わると「キャンセル」の文字が「完了」に変わります。完了ボタンをタップすると前の画面に戻るので、残りの3つのファイルもインストールをしていきましょう!
手順4 : Fireタブレットを再起動する
4つのAPKファイルのインストールが完了したら、Fireタブレットを再起動します。
再起動は、電源ボタンを長押しして一度電源を切り、もう一度長押しをして電源をつけるだけです。
電源がつくと位置情報について聞かれます。

位置情報を使うアプリ(Google mapなど)で使うため聞かれますが、あとで変更もできるので、どちらでも良いので選択をしましょう。
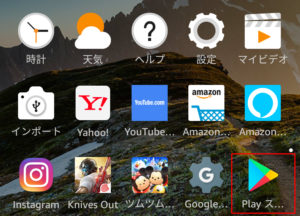
ホームに「Google Playストア」が出ていることが確認できたらひとまずインストールは成功です!
この後、Google Playアプリをタップすると、Googleアカウントの追加画面が表示されるので、設定をしましょう。
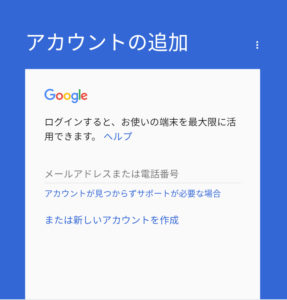
もともと持っていない人でも簡単にアカウントが作れますよ!
Googleアカウントの設定をしたらいよいよGoogle Playアプリが開けるようになります!!
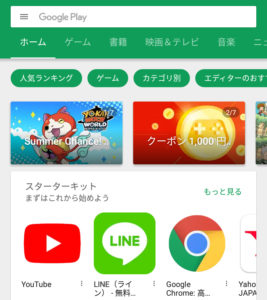
このように表示がされたら成功です!
FireタブレットでGoogle Playを使う方法まとめ
いかがでしたか?解説をみると難しく感じますが実際は10分程度でできたと思います。
FireタブレットにGooglePlayを入れると利便性は一気に向上します!
Google Chromeブラウザも使えるし、アプリの種類も豊富にあるので、Fireタブレットの弱い点を完全にカバーできますよ。
- 簡単2STEPで10分で設定できる
- Google PlayでGoogle Chromeブラウザもアプリも取り放題
▼Fireタブレットガイドを作りました!▼